Monitor Pi-hole (and a Raspberry Pi) with Netdata
Between intrusive ads, invasive trackers, and vicious malware, many techies and homelab enthusiasts are advancing their networks' security and speed with a tiny computer and a powerful piece of software: Pi-hole.
Pi-hole is a DNS sinkhole that prevents unwanted content from even reaching devices on your home network. It blocks ads and malware at the network, instead of using extensions/add-ons for individual browsers, so you'll stop seeing ads in some of the most intrusive places, like your smart TV. Pi-hole can even improve your network's speed and reduce bandwidth.
Most Pi-hole users run it on a Raspberry Pi (hence the name), a credit card-sized, super-capable computer that costs about $35.
And to keep tabs on how both Pi-hole and the Raspberry Pi are working to protect your network, you can use the open-source Netdata monitoring agent.
To get started, all you need is a Raspberry Pi with Raspbian installed. This guide uses a Raspberry Pi 4 Model B and Raspbian GNU/Linux 10 (buster). This guide assumes you're connecting to a Raspberry Pi remotely over SSH, but you could also complete all these steps on the system directly using a keyboard, mouse, and monitor.
Why monitor Pi-hole and a Raspberry Pi with Netdata?
Netdata helps you monitor and troubleshoot all kinds of devices and the applications they run, including IoT devices like the Raspberry Pi and applications like Pi-hole.
After a two-minute installation and with zero configuration, you'll be able to see all of Pi-hole's metrics, including the volume of queries, connected clients, DNS queries per type, top clients, top blocked domains, and more.
With Netdata installed, you can also monitor system metrics and any other applications you might be running. By default, Netdata collects metrics on CPU usage, disk IO, bandwidth, per-application resource usage, and a ton more. With the Raspberry Pi used for this guide, Netdata automatically collects about 1,500 metrics every second!
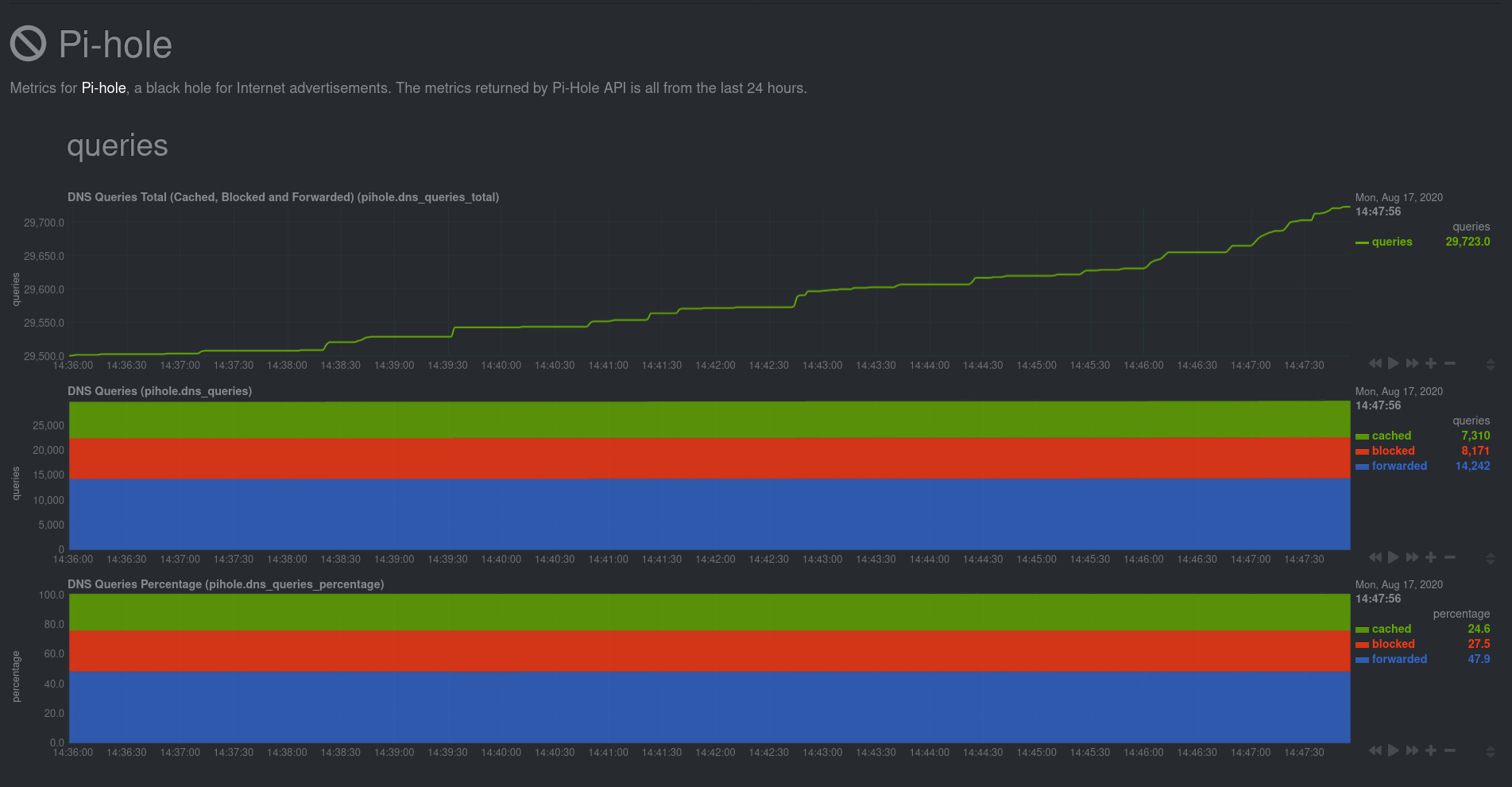
Install Netdata
Let's start by installing Netdata first so that it can start collecting system metrics as soon as possible for the most possible historic data.
⚠️ Don't install Netdata using
aptand the default package available in Raspbian. The Netdata team does not maintain this package, and can't guarantee it works properly.
On Raspberry Pis running Raspbian, the best way to install Netdata is our one-line kickstart script. This script asks you to install dependencies, then compiles Netdata from source via GitHub.
wget -O /tmp/netdata-kickstart.sh https://get.netdata.cloud/kickstart.sh && sh /tmp/netdata-kickstart.sh
Once installed on a Raspberry Pi 4 with no accessories, Netdata starts collecting roughly 1,500 metrics every second and populates its dashboard with more than 250 charts.
Open your browser of choice and navigate to http://NODE:19999/, replacing NODE with the IP address of your Raspberry
Pi. Not sure what that IP is? Try running hostname -I | awk '{print $1}' from the Pi itself.
You'll see Netdata's dashboard and a few hundred real-time, interactive charts. Feel free to explore, but let's turn our attention to installing Pi-hole.
Install Pi-Hole
Like Netdata, Pi-hole has a one-line script for simple installation. From your Raspberry Pi, run the following:
curl -sSL https://install.pi-hole.net | bash
The installer will help you set up Pi-hole based on the topology of your network. Once finished, you should set up your devices—or your router for system-wide sinkhole protection—to use Pi-hole as their DNS service. You've finished setting up Pi-hole at this point.
As far as configuring Netdata to monitor Pi-hole metrics, there's nothing you actually need to do. Netdata's Pi-hole collector will autodetect the new service running on your Raspberry Pi and immediately start collecting metrics every second.
Restart Netdata with sudo systemctl restart netdata, which will then recognize that Pi-hole is running and start a
per-second collection job. When you refresh your Netdata dashboard or load it up again in a new tab, you'll see a new
entry in the menu for Pi-hole metrics.
Use Netdata to explore and monitor your Raspberry Pi and Pi-hole
By the time you've reached this point in the guide, Netdata has already collected a ton of valuable data about your Raspberry Pi, Pi-hole, and any other apps/services you might be running. Even a few minutes of collecting 1,500 metrics per second adds up quickly.
You can now use Netdata's synchronized charts to zoom, highlight, scrub through time, and discern how an anomaly in one part of your system might affect another.
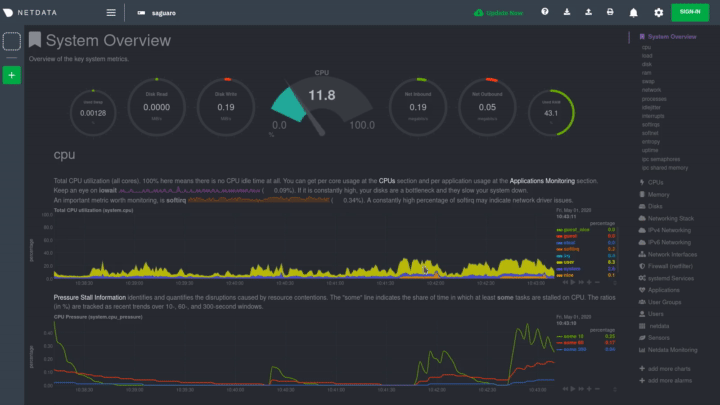
If you're completely new to Netdata, look at the Introduction section for a walkthrough of all its features. For a more expedited tour, see the get started documentation.
Enable temperature sensor monitoring
You need to manually enable Netdata's built-in temperature sensor collector to start collecting metrics.
Netdata uses a few plugins to manage its collectors, each using a different language: Go, Python, Node.js, and Bash. While our Go collectors are undergoing the most active development, we still support the other languages. In this case, you need to enable a temperature sensor collector that's written in Bash.
First, open the charts.d.conf file for editing. You should always use the edit-config script to edit Netdata's
configuration files, as it ensures your settings persist across updates to the Netdata Agent.
cd /etc/netdata
sudo ./edit-config charts.d.conf
Uncomment the sensors=force line and save the file. Restart Netdata with sudo systemctl restart netdata to enable
Raspberry Pi temperature sensor monitoring.
Storing historical metrics on your Raspberry Pi
By default, Netdata allocates 256 MiB in disk space to store historical metrics inside the database engine. On the Raspberry Pi used for this guide, Netdata collects 1,500 metrics every second, which equates to storing 3.5 days worth of historical metrics.
You can increase this allocation by editing netdata.conf and increasing the dbengine multihost disk space setting to
more than 256.
[global]
dbengine multihost disk space = 512
Use our database sizing calculator and the Database configuration documentation to help you determine the right setting for your Raspberry Pi.
Do you have any feedback for this page? If so, you can open a new issue on our netdata/learn repository.